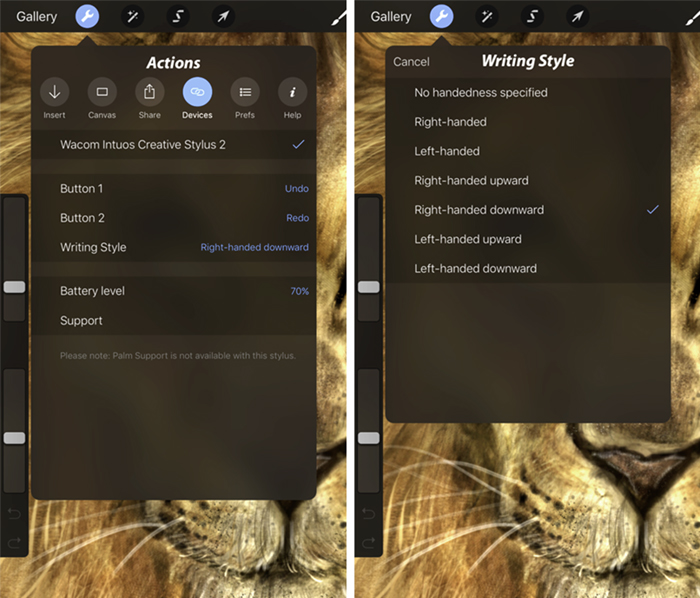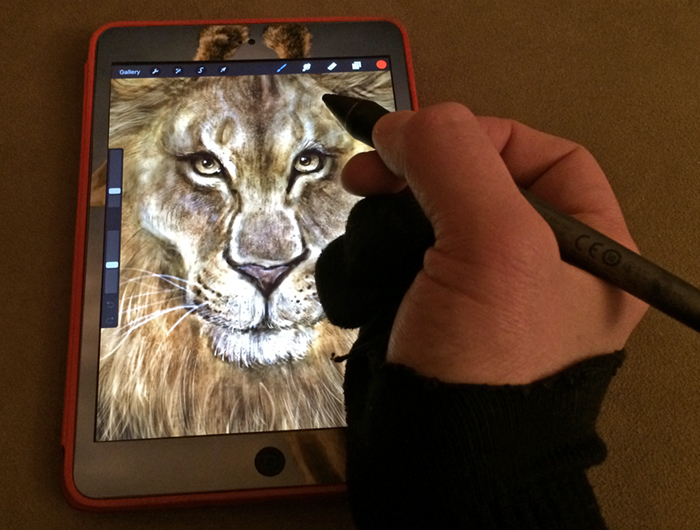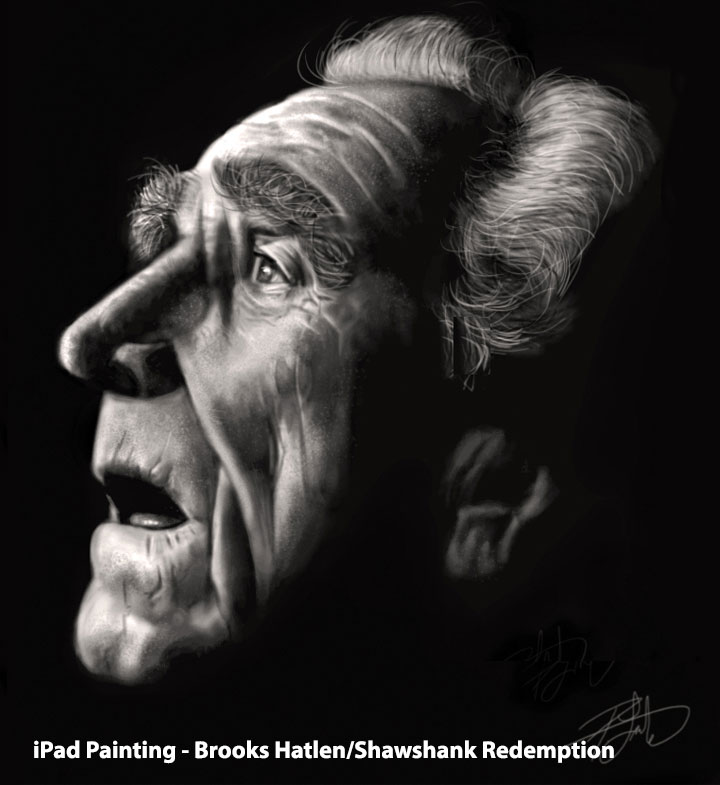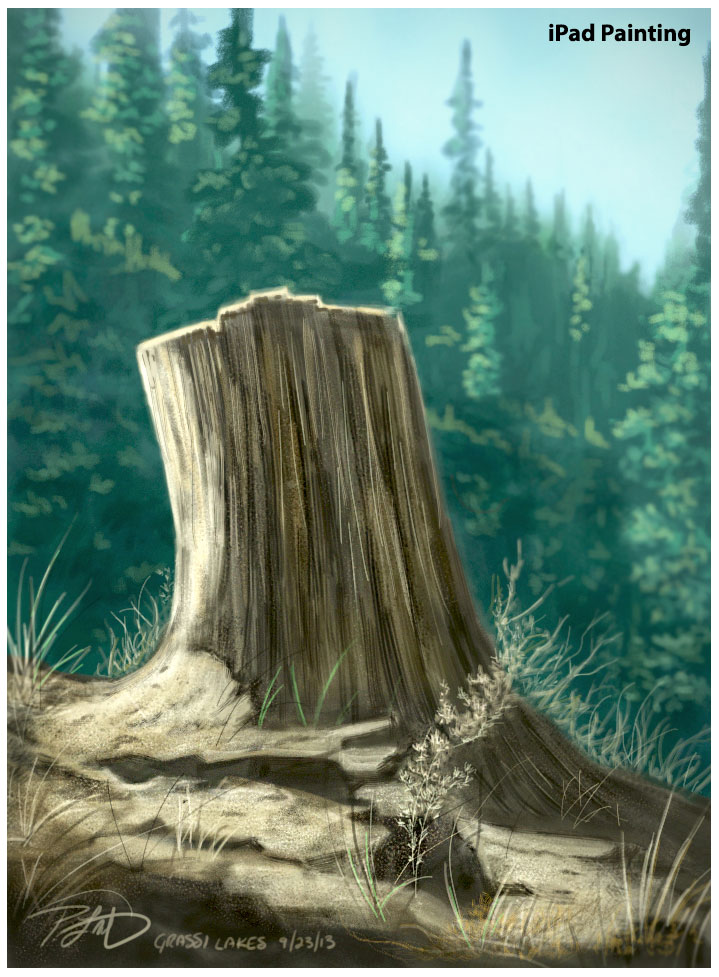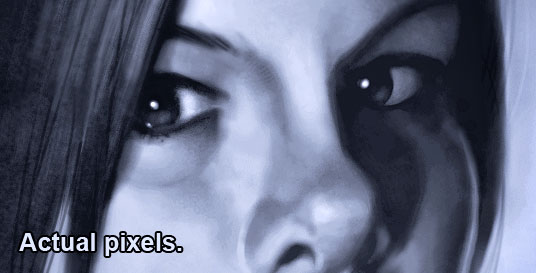Many artists I know have multiple shelves full of art books. I only have about a dozen of this type of book. Any more than that and some would probably never get opened more than once. As it is now, the ones I have only leave the shelves about once a year. But I’m still tempted to buy every time I see a new one.
Many artists I know have multiple shelves full of art books. I only have about a dozen of this type of book. Any more than that and some would probably never get opened more than once. As it is now, the ones I have only leave the shelves about once a year. But I’m still tempted to buy every time I see a new one.
Some notables include The Art of Tangled, a favourite animated movie, Drew Struzan’s Oeuvre, and Sebastian Kruger’s Stones. And I’m not even a Rolling Stones fan, I just enjoy Kruger’s study of them.
One of the things I love is the sketches and smaller illustrations peppered throughout these books. They’re usually unfinished doodles, sometimes chicken scratches, often looking like last-minute additions to fill up too much white space. But this accent art is deliberately and carefully chosen to compliment an illustration or story.
I enjoy seeing the bones of an illustration, the gestures, the rough idea, where the artist might have begun and what changed between the concept and finished piece. You can learn quite a bit from what the artist discarded.
I’ve long wanted to do an art book, but it’s always over the next hill. You readers that have been with me for years (thank you!) will recall my mentioning this once or twice (probably more). I could make any number of excuses, but it’s a pretty easy truth to admit — I haven’t made it a priority. There are plenty of stories in my more than a decade of blogging about my art, and I’ve got much more finished work than I need to fill a book. Hell, I even have a publisher who wants to make it happen.
So the failure to launch is all mine, a victim of fear, perfectionism and procrastination. I have visions of boxes of books in my garage, gathering dust for years.
However, even if I conquer the imposter syndrome, one ingredient that is still missing is all of those little sketches and rough illustrations that I enjoy so much in other art books. I barely have any.
Even though sketching for fun, drawing from life and for practice has long been proven to make an artist’s skills better, I haven’t been in the habit of doing so for many years.
Almost all my work ends up being a finished painting. I spend a lot of time beforehand planning it out and choosing the correct reference. I experiment while I’m painting, but all of it leads to having a fully rendered piece done at the end of each beginning.
One of the reasons I bought an iPad Pro and Apple Pencil was that I wanted to do more digital sketching. The procreate app is an incredible bit of software. It’s better for digital drawing and painting than Photoshop was for most of my early career. Plenty of artists are doing finished work on it, some impressive stuff.
But I haven’t been using it as often as I thought I would, at least not for drawing.
I recently went through my photo archives and grabbed a bunch of reference I liked, but not enough to contribute to a finished production print. I uploaded many of these to the iPad and promised myself that I would make more time for sketching, drawing and painting that I may or may not show to people, but eventually, they might be good accent pieces for an art book.
I started on this meerkat earlier this week. I got it to a point where it was a decent sketch, and I could have put it away and started something else. But I was having so much fun with it (dammit!), I didn’t want to stop.
Before I knew it, I was painting in little hairs around the ears and muzzle, adding finer detail work, and experimenting with a different brush style. While not quite as refined as some of my other work, this could be a production piece.
And because procreate has a great feature where you can record every brushstroke, I could export that, edit it, add some music and voila — a high-speed short video with some fun music to go along with the brush strokes.
Once again, I have failed at creating some rough sketches but succeeded in having some more fun rendering a funny-looking animal painting. I’ll call that a win.
As for sketching, I’m probably going to have to set a time limit — 10, 20, or 30-minute sessions, and I have to stop when the buzzer goes off.
Otherwise, I’m just going to keep painting.
Cheers,
Patrick
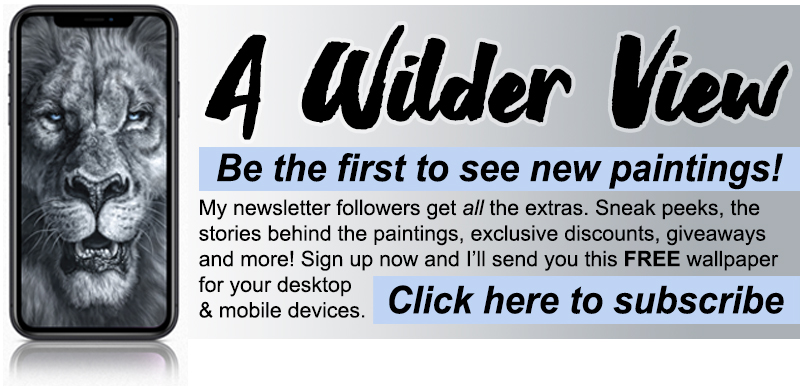 © Patrick LaMontagne
© Patrick LaMontagne
Follow me on Instagram @LaMontagneArt