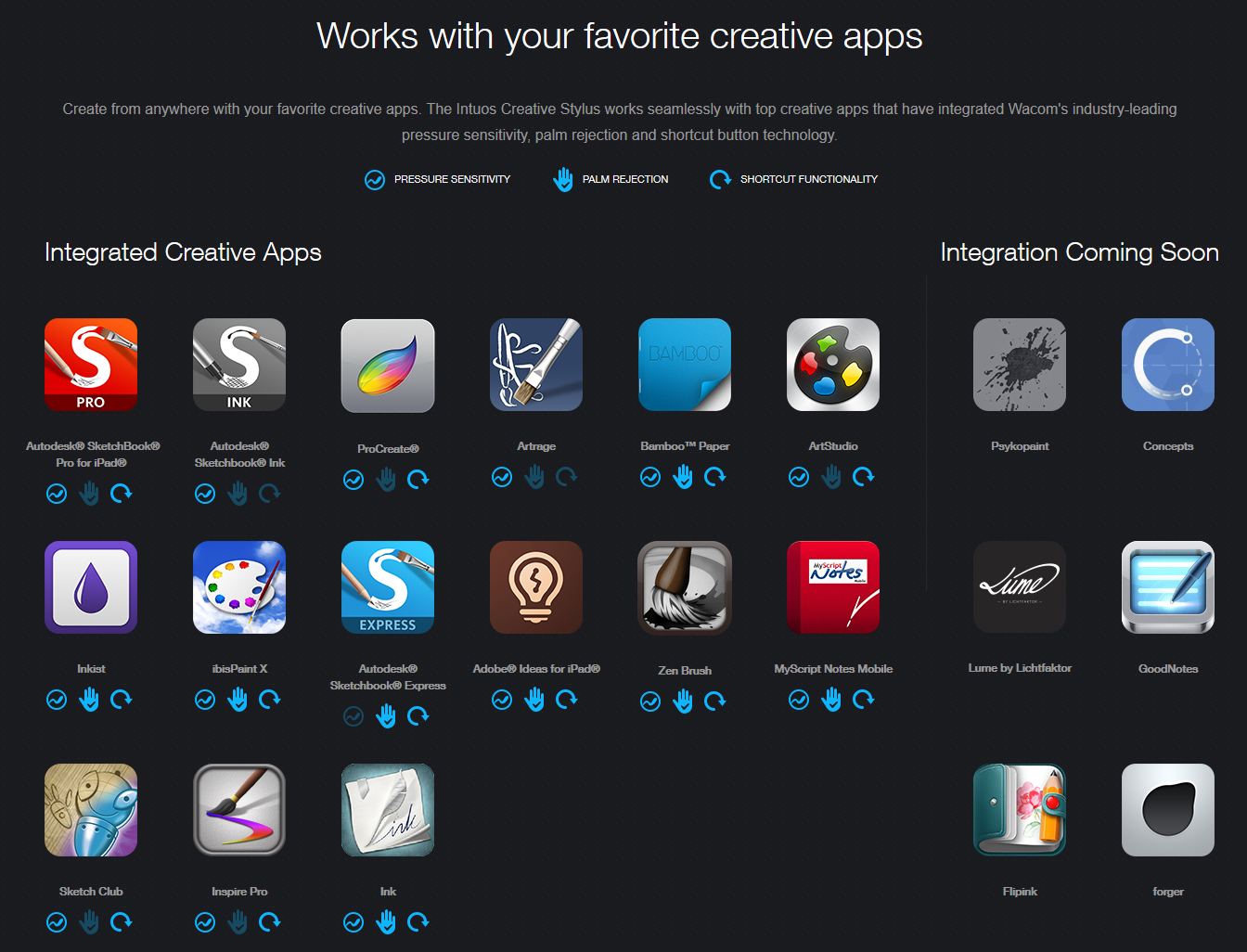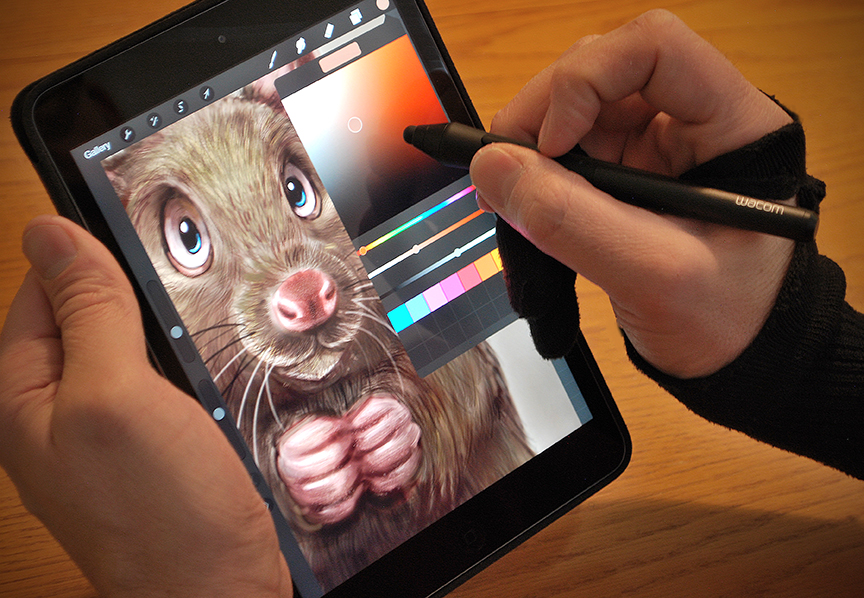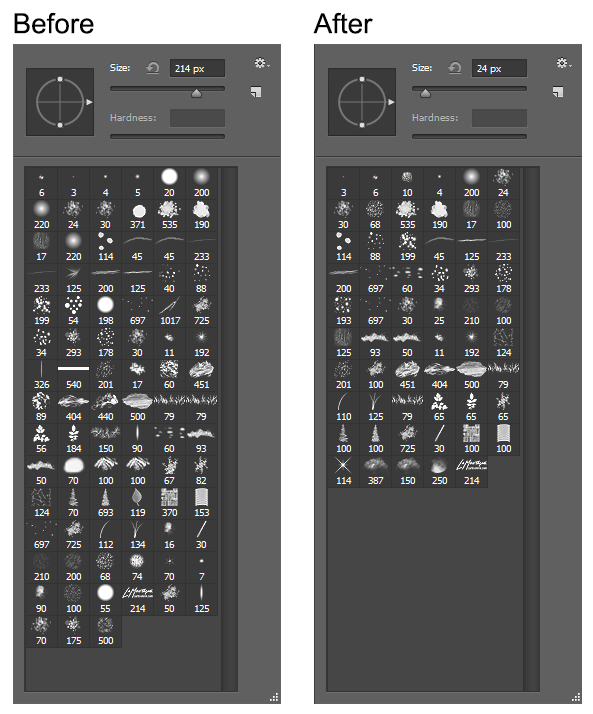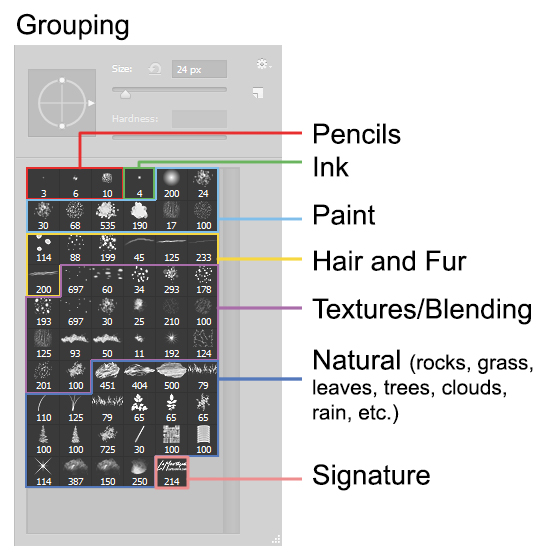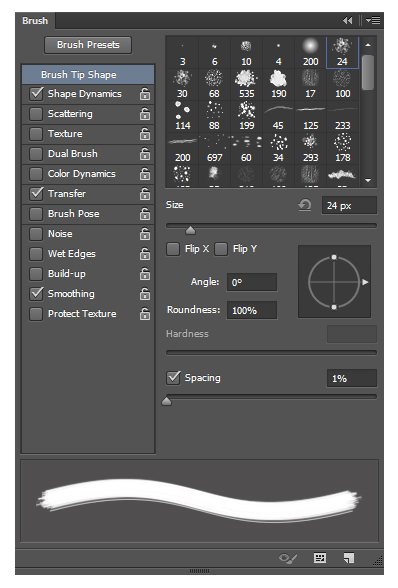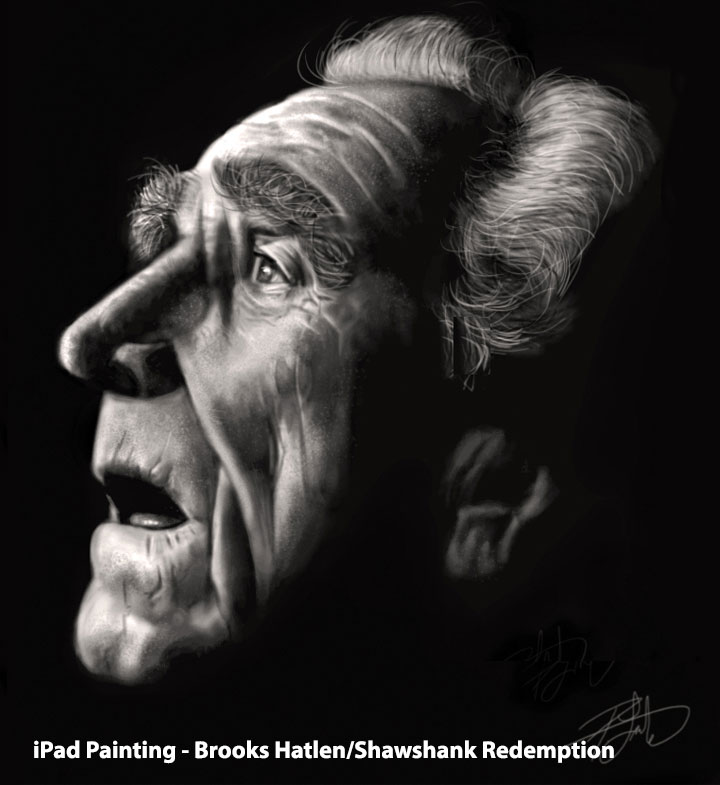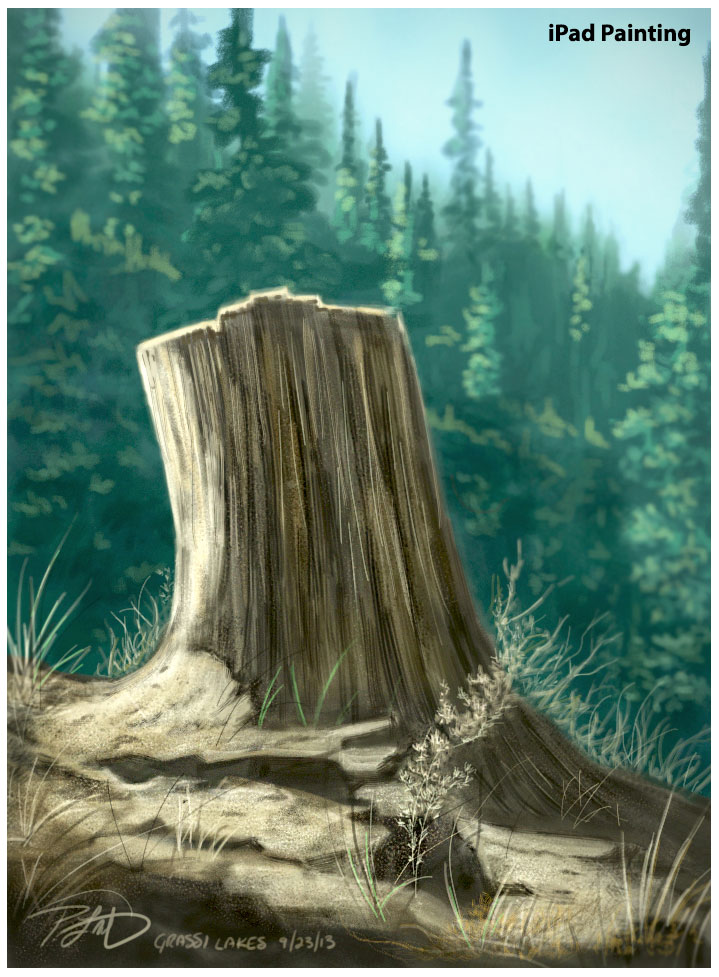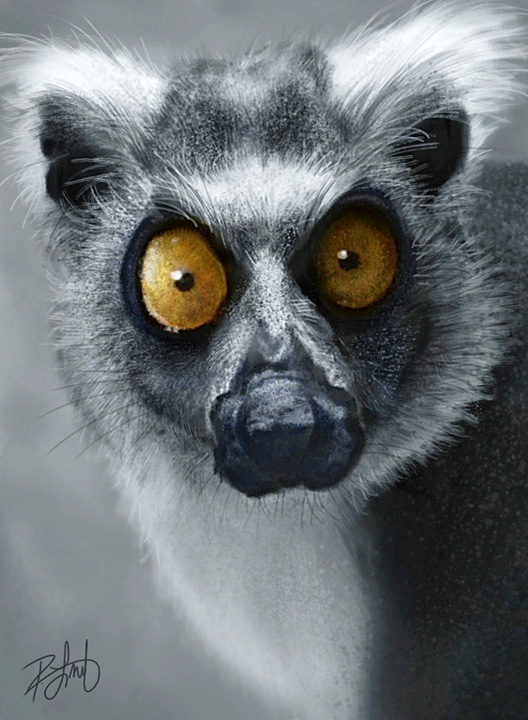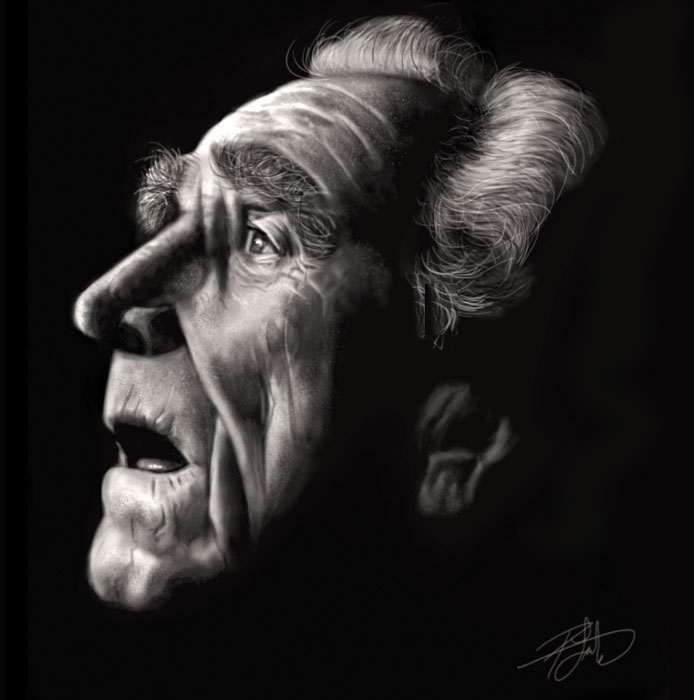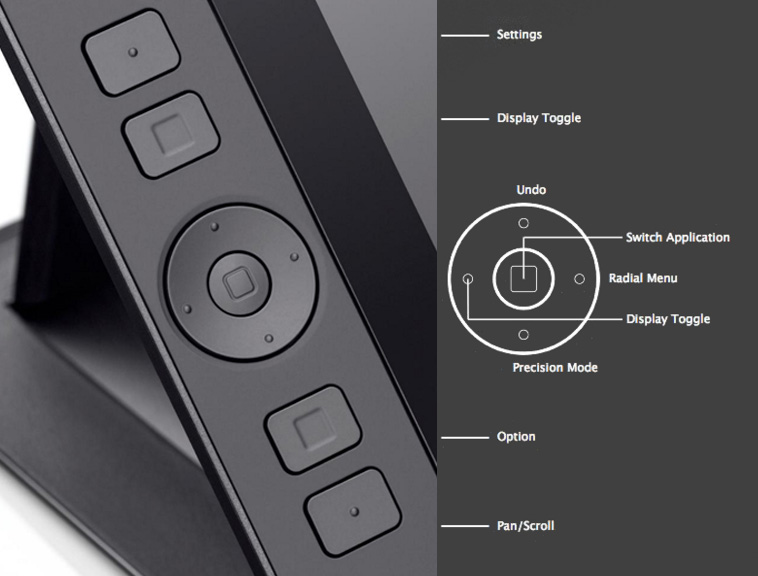At one time, I experimented quite a bit with painting on the original iPad. When it would no longer support new updates, I replaced it with the iPad Mini with Retina Display, which is a horrible name, so it’s now just referred to as the iPad Mini 2.
Having tried a number of apps over the years and more than a few styli, I finally settled on the combo I liked best, which was the procreate app and the Wacom Intuos Creative Stylus 2, another unwieldy moniker. So, let’s just call it the ICS2.
While you’d be hard pressed to hear me say anything negative about Wacom’s Intuos tablets or Cintiq displays, the ICS2 has had some issues. Complaints of poor tracking and cursor alignment aren’t hard to find. It works well with some apps, not with others. I’ll simply say that there are plenty of people unhappy with the stylus, especially if they have the full-sized iPad 2.
I haven’t done much iPad painting lately because I’ve been busy working. In my home office, I have Wacom’s Cintiq 24HD display and when I want to draw elsewhere in the house, I have the more portable 13HD display. With these two professional options and my constant deadlines, drawing on the iPad hasn’t been a priority.
Recently, however, I stopped by the Apple store in Calgary and took the new iPad Pro and Apple Pencil for a test drive. A little later, I found myself in the Microsoft store comparing it to the Surface Pro 4.
I quite liked the iPad Pro and Pencil, easily the best stylus I’ve ever used on a device. It felt fine in my hand, had a contact feel I liked, was flawless in its accuracy and I wanted to use it more. While I didn’t get to try it with procreate on the store model, the sketch program they had on the tablet was good enough. I didn’t really like the Surface Pro drawing experience, but many people do.
My desktop computer is robust, I’ve got a powerful laptop, the Wacom displays I mentioned and an iPad Mini 2. I currently can’t justify buying an iPad Pro. It’s quite expensive and so is the pencil. It’s a want, not a need.
Playing around with it, though, got me itching to try some more iPad painting with the device and stylus I do have. This lion is the result.
At first, having not used procreate in quite some time; I was still having some issues with accuracy. I had to paint while holding the iPad in portrait mode. Whenever I tried to paint in landscape mode, the registration would be off. The same thing happens with Autodesk’s Sketchbook Mobile, another impressive app. From what I’ve read, it seems to be a flaw in the ICS2 software or hardware, not playing nice with third party apps. It’s frustrating.
Not one to easily give up, I started going through the settings again and found the Writing Style options. By trying different ones, I found the right setting for me and the accuracy came back! Painting this lion suddenly became a lot more fun when I didn’t have to fight the technology.
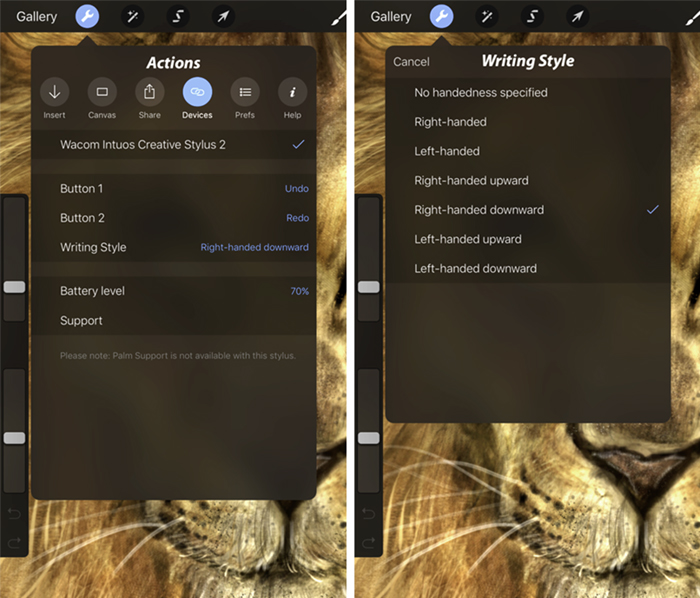 The procreate app not only comes with an excellent selection of brushes for many different art styles, but their brush engine is quite good. I’ve always been one to design my own brushes, especially for hair, and procreate allows me to do that. It involves just as much trial and error experimentation as Photoshop brush design does, but by continually tweaking, I managed some pretty impressive results.
The procreate app not only comes with an excellent selection of brushes for many different art styles, but their brush engine is quite good. I’ve always been one to design my own brushes, especially for hair, and procreate allows me to do that. It involves just as much trial and error experimentation as Photoshop brush design does, but by continually tweaking, I managed some pretty impressive results.
The downside of painting on the iPad…
Palm rejection does not seem to be flawless on any device with any stylus. I rest my hand on the screen when I draw and paint. Had I gone to art school or been professionally trained, they would have broken me of that, no doubt. The problem is that the device registers the palm/heel touch as an intentional brush stroke on many devices/apps so you end up with digital smudges and poor pen strokes from the stylus because the app is trying to interpret two points of contact.
My workaround is that I bought a pair of glove inserts, cut the index, middle, and thumb from it. This allows me to still use the touch features, but rest my hand on the screen without a problem. Fair warning, a very thin costume glove won’t work. The iPad will still sense the contact of your palm or heel of your hand.
Here’s a photo. Disregard the blown-out screen image as that’s not how it actually looks when I’m painting.
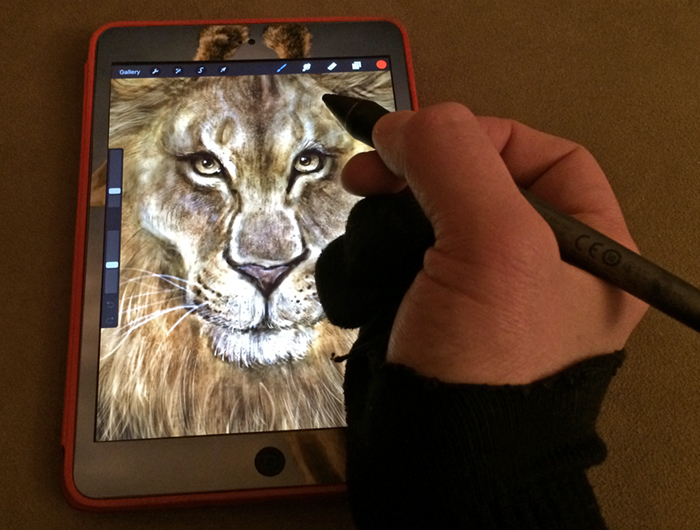
The second thing is that whenever I paint on the iPad, I have the display brightness set in the middle of the slider or lower. My Cintiq displays are set quite low as well, both the display brightness and backlight. It’s just easier on my eyes, especially since I can spend many hours in a day in front of a screen.
As a consequence, I usually have to do some colour and light adjustments to anything I paint on the iPad, or it will look far too dark when it’s done. For this, I use Snapseed and the relatively new Photoshop Fix, which are both quality image editing apps.
Even still, when this was as close to done as I could get it; I opened it in Photoshop on my desktop and did a couple more small lighting adjustments. All of the painting, however, was done on the iPad.
So, what’s the verdict?
It’s unlikely I’m going to be doing a lot more iPad painting with the tools I’ve got. It took longer to paint this than it would have on my professional displays and the result is not as nice or detailed as that which would have been achieved had I painted it all on my desktop or laptop.
Would that change if I bought an iPad Pro and Apple Pencil? I don’t know, but honestly, I kind of doubt it, even with the larger surface area to work with. I would still like to spend more time with it, though. In all things, however, it pays to experiment, especially with art. You never know until you try and this was worth doing, just for the experience.
Cheers,
Patrick
If you’d like to receive my newsletter which features blog posts, new paintings and editorial cartoons, follow this link to the sign up form. Thanks!